
- COMBINE IMAGES INTO ONE PDF HOW TO
- COMBINE IMAGES INTO ONE PDF INSTALL
- COMBINE IMAGES INTO ONE PDF MANUAL
- COMBINE IMAGES INTO ONE PDF DOWNLOAD
If your images don’t appear correctly in the preview, uncheck the Fit picture to frame box.Ħ. Under the Printer, select the Microsoft Print to PDF option.ĥ.

Now, the Print Pictures window will open. Right-click on any highlighted image and select the Print option.Ĥ. Hold the CTRL key and select the images you want to combine into PDF.ģ. ImageMagick will now join the images you’ve passed in the command above and return you the combined image in your current working directory.2. Here, replace image1.jpg and image2.jpg with the names of the files you want to combine and final_image.jpg with the name you want to give to your final image. Follow the syntax below for your command:Ĭonvert +append image1.jpg image2.jpg final_image.jpg
COMBINE IMAGES INTO ONE PDF HOW TO
With ImageMagick installed, here’s how to use it: Open the Terminal app and run the following command to do this:
COMBINE IMAGES INTO ONE PDF INSTALL
To combine photos on Mac using ImageMagick, you need to install it first.
COMBINE IMAGES INTO ONE PDF MANUAL
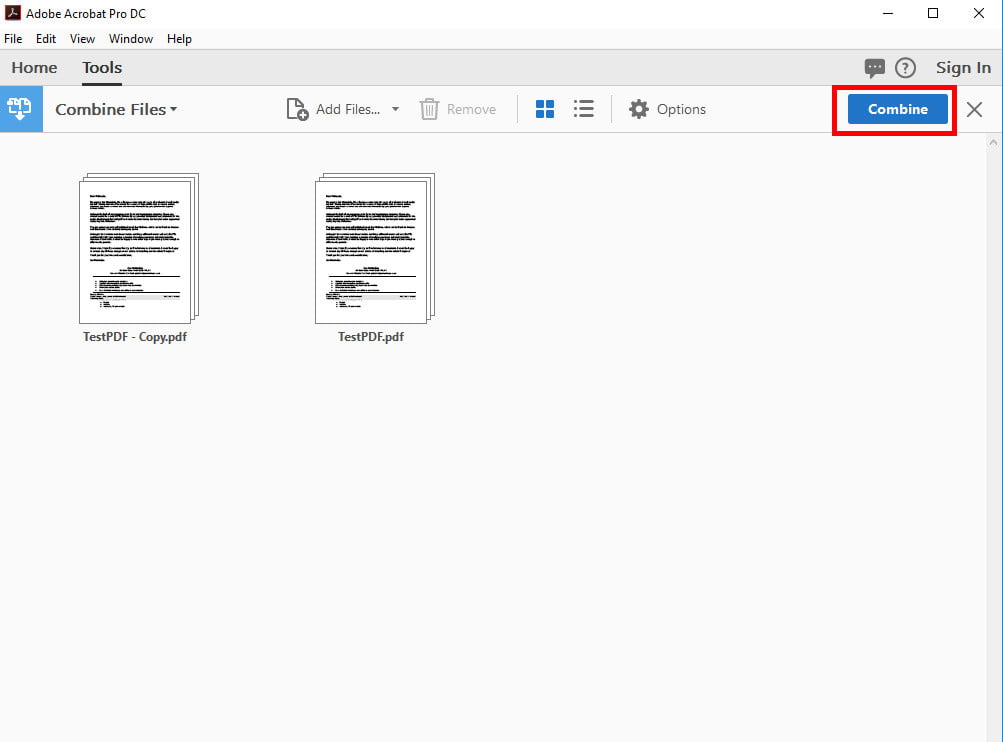
When prompted for image spacing, enter a number and click Done.Select an appropriate option and hit Done. When the Combine Images shortcut runs, it will ask you to choose the order in which you want the images to be stitched.Select the images, right-click on the selection, and choose Quick Actions > Combine Images from the menu.Open Finder and navigate to the location that contains the pictures you want to stitch together.Once done, you can now combine photos on Mac using this shortcut as shown in the steps below: Here, tick the checkboxes for Use as Quick Action and Finder. Double-click on it and hit the Shortcut Details buttons on the right pane. For this, open the Shortcuts app and search for the Combine Images shortcut.
COMBINE IMAGES INTO ONE PDF DOWNLOAD
Download the shortcut from the link below and add it to your Shortcuts gallery.Īfter this, we need to modify this shortcut to make it work on Mac. And that’s what we’ll be using in this method. Utilizing the latter, a Shortcut user on the internet created a shortcut for combining images. Here, click the Format dropdown button, select the desired output (JPG, in this case), and hit Save.

For the latter, with the image open in Preview, click File > Export. Once saved, you can either use the picture as is-i.e., in PNG format-or convert it into JPG.
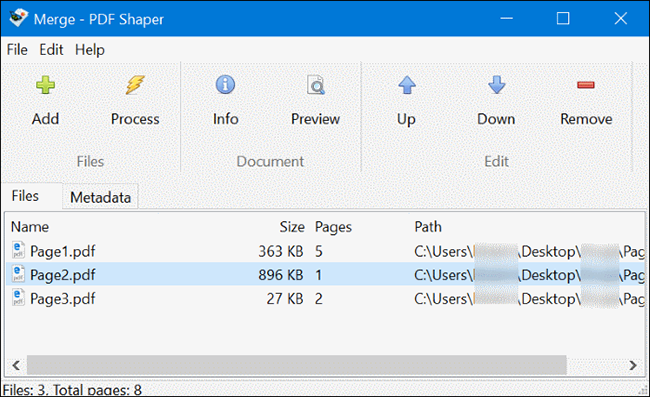
Double-click on the duplicate file to open it in Preview. Right-click on the first photo and select Duplicate.Do this for all the images you want to combine. Again, right-click on the second photo, select Get Info, and note its width.Right-click or Control-click on the first photo and select Get Info.Navigate to the folder that contains the images you want to combine.Here’s how to combine photos on Mac using Preview: One of the advantages of this method is that you get control over the final stitched image since you can position the images however you like.


 0 kommentar(er)
0 kommentar(er)
